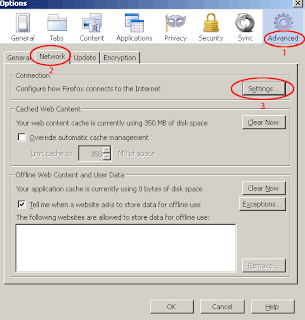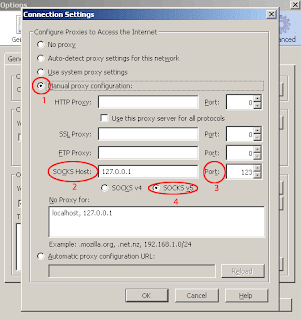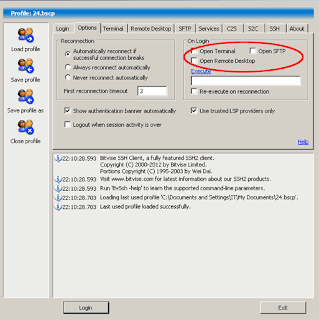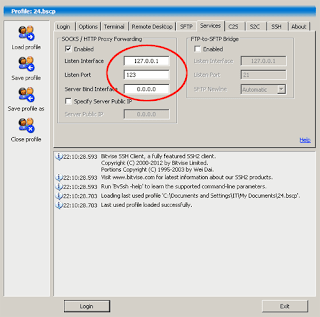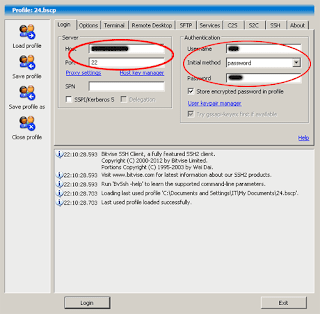Banyak yang bertanya mengapa download memakai IDM kok ngak ada effecknya dan masih tetap spednya,? jawabnya ya Setinggan di IDMnya Munkin Belom Di setting, Jadi Ane mo share Cara Setting SSH di IDM , langsung aja gan simak penjelasan berikut ini :
- Pertama " yang Musti Agan Lakukuin Adalah Mempunya IDM yang Full version ,,, Mestinya Sudah Pada Punya DOng,,,, Kalau Belom Punya Silahkan Klik Disini
- Jika Sudah Punya Lanjut Ke Step 2 Gan,,,,, Klik Downloads => Options => Proxy / Sock
- Centang Use Sock => Isikan Sock Server Address 127.0.0.1 Port : 1080 ( Sock 5 ) => OK
Jika Sudah Silahkan Di Check Buat Download mang,
ini speed ane :)
Semoga Bermanfaat kawan :)